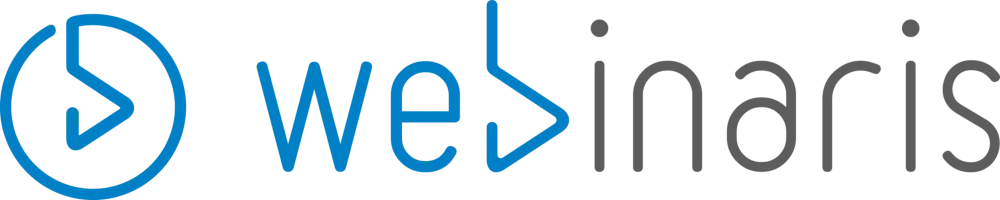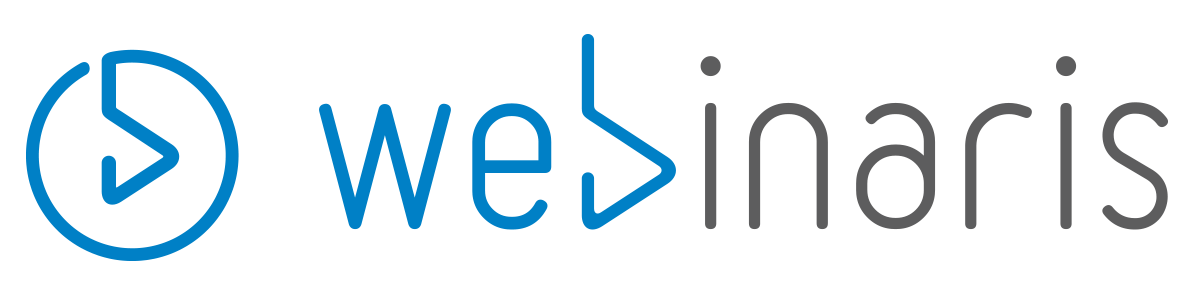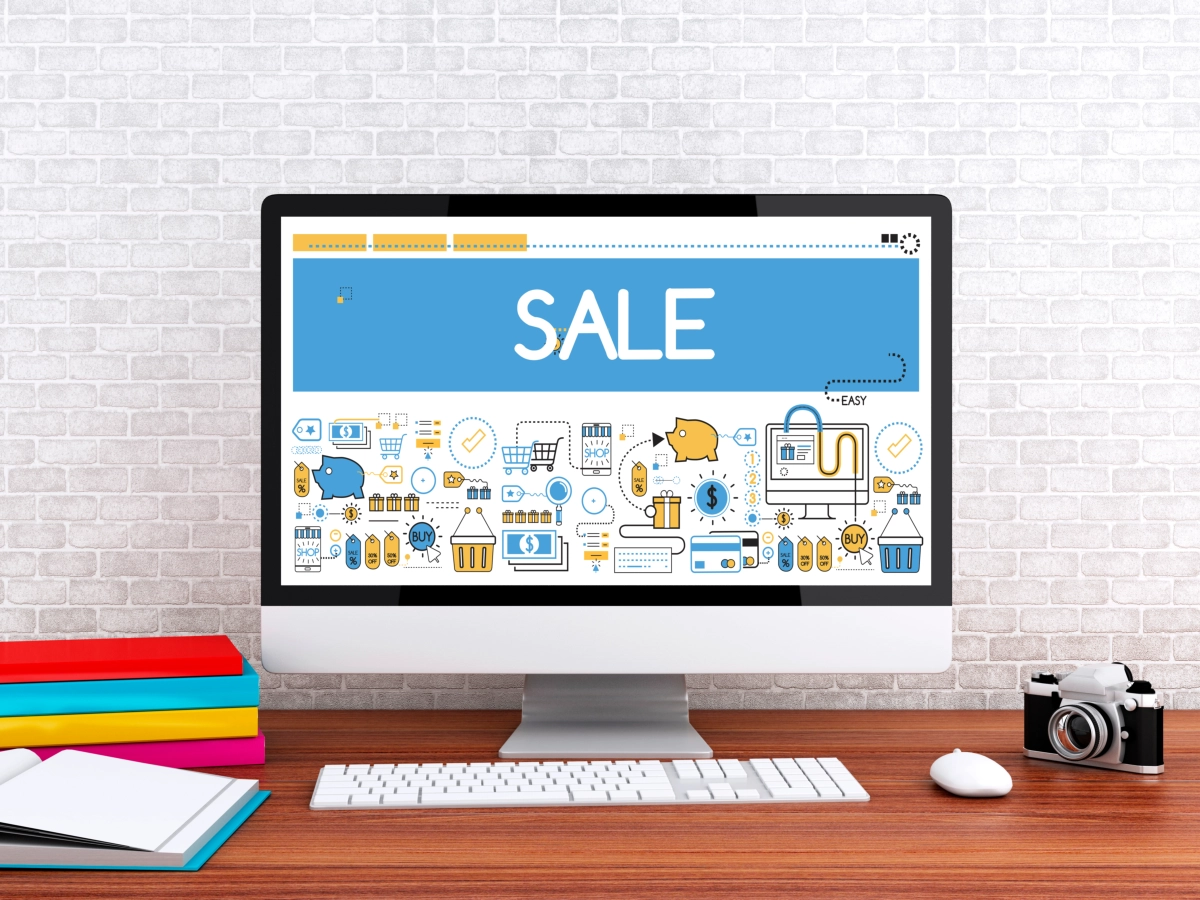
Verkaufsbanner im Webinar
Banner & Buttons sollten ein zentrales Element Ihrer Webinare sein. Denn durch einen Klick darauf kommen Ihre Teilnehmer auf genau die Seite, auf der Sie sie haben möchten.
In der Regel ist dies Ihr Shop oder Ihr Bestellformular. Dem Design, Inhalt und Timing des Banners kommen dabei eine zentrale Rolle zu, denn diese Elemente beeinflussen signifikant, wie viele Teilnehmer auf den Banner/ Button klicken und so auf Ihre Verkaufsseite kommen. Worauf Sie bei Bannern genau achten müssen, erfahren Sie in diesem Beitrag.
Das richtige Timing und die perfekte Dauer für Ihre Banner
Der richtige Zeitpunkt für einen Verkaufs-Banner ist üblicherweise genau dann, wenn Sie im Webinar den finalen Preis Ihres Angebots nennen. Blenden Sie den Banner früher ein, klicken die Leute aus Neugierde darauf und sehen bereits den Preis, haben aber Ihre „Rechtfertigung“ dazu noch nicht gehört. Blenden Sie den Banner zu spät ein, verlassen Teilnehmer, die womöglich gekauft hätten, den Webinarraum, weil eben keine Kaufmöglichkeit da war.
Sobald der Verkaufs-Banner gegen Ende des Webinars eingeblendet ist, sollte dieser bis zum tatsächlichen Ende des Webinars stehen bleiben. Denn in den seltensten Fällen klicken alle Teilnehmer sofort auf einen Banner, wenn dieser erscheint. Vermeiden Sie auch Konstellationen, bei denen der Banner abwechselnd ein- und ausgeblendet wird.
Wenn zum Thema und Inhalt Ihres Webinars passend, haben Sie zu einem solchen "stehenden" Banner jedoch auch eine verkaufsstarke Alternative mit einem "temporären" Banner. Sie erklären im Webinar dann beispielsweise, dass Sie exakt für die nächsten 15 Minuten den Teilnehmern einen absoluten Sonderpreis oder eine einmalige Bewerbungs-Chance z.B. für ein Coaching mit Ihnen anbieten können. Und exakt für diese 15 Minuten blenden Sie dann den Banner ein ... ggf. sogar mit einem nach unten zählenden Countdown.
Professionelles & auffälliges Banner-Design
Wie Ihr Webinar erzeugt auch Ihr Banner eine Wirkung – und hier gilt: Je professioneller der Banner ist, desto seriöser und professioneller wirken Sie als Moderator. Deshalb empfehlen wir einen professionell gestalteten Banner bzw. Button zu verwenden. Sollten Ihnen dazu die notwendigen Photoshop-Kenntnisse fehlen oder Sie keinen Designer beauftragen wollen, sollten Sie unbedingt mal auf http://www.fiverr.com vorbei schauen. Dort können Sie sich für sehr kleines Geld individuelle Banner gestalten lassen. Aber auch in WEBINARIS finden Sie Banner-Vorlagen zur Auswahl.
Außerdem sollten Sie darauf achten, dass sich das Design Ihres Banners gut in Ihre Präsentation einfügt. Gleichzeitig aber auffällig genug ist, damit die Webinar-Teilnehmer ihn als anklickbares Element erkennen. Vermeiden Sie also, dass der Banner Ton in Ton mit Ihrer Webinar-Präsentation ist und verwenden Sie lieber ein etwas anderes Farb-Design (das aber dennoch dazu passt).
Inhalt mit Call to Action
Ihr Banner sollte auf jeden Fall einen "Call to Action" beinhalten. Also eine Aufforderung zu einer Aktion, wie z.B. dem Klicken auf den Banner, der Registrierung für Ihren Service oder dem Kauf Ihres Produkts. Call to Actions wie „Jetzt hier kaufen“, „In den Einkaufswagen legen“, „Jetzt hier registrieren“ oder „Hier klicken und 20% Rabatt sichern“ geben den Teilnehmern eine klare Anweisung. Banner hingegen, in denen nur der Produktname und/ oder der Preis stehen, können von Ihren Teilnehmern als reine Information, und nicht als anklickbarer Button missverstanden werden.
Die verschiedenen Banner-Positionen
In WEBINARIS können Sie zwischen verschiedenen Webinar Banner-Positionen wählen:
- Webinar Banner - Oben
- Webinar Banner - Unten
- Webinar Banner - Vollbild
- Webinar Banner - Rechts oben (über der Teilnehmerliste)
- Webinar Banner - Transparent (dadurch wird die gesamte Ansicht zum Banner)
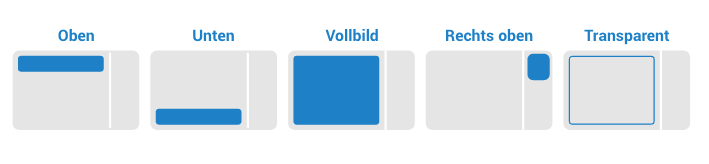
Position „Oben“: Optimal für weiterführende Informationen
Hier erscheint der Banner oben im Webinar-Video. Dem Teilnehmer ist also klar, dass er wirklich zum Webinar gehört (und keine externe Werbe-Anzeige ist). Zugleich vermittelt die Position am oberen Rand das Gefühl einer weiterführenden Information. Somit eignet sich diese Position hervorragend für die Verlinkung auf Detail-Informationen.
Position „Unten“: Perfekt für Verkaufs-Banner
Bei dieser Auswahl erscheint der Banner unten im Video. Erfahrungsgemäß ist dies die beste Position für einen Verkaufs-Banner, der zu einer Verkaufsseite oder zu Ihrem Shop führt. Die Position macht auch hier deutlich, dass der Banner zum Webinar gehört und es sich um keine externe Werbeanzeige handelt. Außerdem vermittelt die Position am unteren Rand, dass es durch einen Klick darauf dann „weiter geht" – so wie sich „Weiter“-Buttons immer am unteren Bildschirmrand befinden.
Position „Vollbild“: Der Korrektur-Banner
Nachdem ein Webinar-Video aufgezeichnet ist, ist es oft aufwändig, einzelne Folien nachträglich anzupassen, um dort einen Banner einzufügen. Durch einen "Vollbild-Banner" (der möglichst der Auflösung und dem Seitenverhältnis Ihres Webinars entspricht) können Sie einzelne Folien Ihrer Präsentation mit dem Banner einfach überlagern.
Position „Rechts oben“: Der Alles-Könner
Bei dieser Position befindet sich der Banner über der Teilnehmerliste und damit außerhalb der Webinarpräsentation. Das führt dazu, dass kein Ausschnitt des Webinars/ der Folien überlagert wird, wodurch er flexibel zu jeder Zeit eingeblendet werden kann. Zugleich erscheint er auch hier an einer Stelle, die dem Teilnehmer in der Regel gleich ins Auge springt. Dadurch eignet sich diese Position nicht nur für Verkaufs-Banner, sondern auch für langfristig sichtbare Informations-Banner (über die z.B. bei der Präsentation vergessene Informationen eingeblendet werden können).
Aber Vorsicht: Da sich der Banner außerhalb des Videos (also für den Teilnehmer außerhalb der Webinarpräsentation) befindet, kann ein Teilnehmer dem Irrtum verfallen, dass es sich um eine externe Werbe-Anzeige handelt. Deshalb ist es wichtig, dass das Design und der Inhalt unmissverständlich klar machen, dass es sich bei dem Banner um ein Element Ihres Webinars handelt!
Position „Transparent“: Das Non-Plus-Ultra der Flexibilität
Bei dieser Position laden Sie keine eigene Banner-Datei hoch. Stattdessen wird Ihr gesamtes Webinar-Video anklickbar. Dadurch haben Sie die Möglichkeit, Banner und Buttons auch nachträglich in Ihre Präsentation einzubauen – und ganz egal, ob sich diese dann links oben, rechts unten oder 4 cm von rechts im goldenen Schnitt befinden: Ein Klick führt garantiert zur verlinkten Seite.
Tipp: Vermeiden Sie extreme „Preis-Treppen“
Natürlich ist es im Sinne eines zusätzlichen Kaufanreizes ein probates Mittel, wenn Sie Ihren Webinarteilnehmern einen vergünstigten Preis Ihres Produktes bzw. Ihrer Dienstleistung anbieten. Wenn Sie also vermitteln, dass Ihr Produkt/ Ihre Dienstleistung regulär so und soviel Euro kostet oder wert ist, Sie den Teilnehmern "jetzt/ heute" aber einen deutlich günstigeren Preis anbieten können.
Vermeiden Sie dabei jedoch einen im Extremfall 15-minütigen Prozess, in dem erst von einem Wert von z.B. 10.000 € gesprochen wird, gefolgt von einem "derzeitigen Einführungspreis" von 8.000 €. Dann einem "Webinar-Sonderpreis" von nur 4.000 € und abschließend einem einmalige "Super-Sonderangebot" von nur 299 €. (Und genau an dieser finalen Stelle wird dann - nachdem 15 Minuten höhere Preise gerechtfertigt wurden - der Verkaufs-Banner eingeblendet.)
Denn Vorsicht: Solche extreme Preis-Treppen bergen nicht nur die Gefahr, dass Sie entweder sich oder den ursprünglichen ("eigentlichen") Preis oder dann den "tatsächlichen Sonderpreis" unglaubwürdig machen. Sie bergen auch die Gefahr, dass die Teilnehmer schon bei der ersten „Stufe“ des viel zu hoch angesetzten Erst-Preises das Webinar verlassen – noch bevor sie den finalen Preis sehen/ hören.
Versuchen Sie also, ohne unnötige Übertreibungen so schnell wie möglich auf den tatsächlichen Preis zu kommen und die Leute auf Ihr Bestellformular zu schicken – nur so können und werden diese dann auch kaufen!